ちょうどいいサイズで印刷したい
先日、ニンテンドーラボで遊ぼうとしたときに、印刷した紙をコントローラーに使いたいと思ったのでした。
(↓これの件)
Nintendo Switchの画面のサイズの紙を作って、それを切り抜いて使いたかったのです。
でも、上手にちょうどいいサイズで印刷できるものだろうか…?
というわけで、こういうのやったことなかったんですけど、やってみたらそこそこうまくいったのでメモしておくものであります。
Excelの印刷はだいたいずれる
Excelってば、なんか印刷してみたら画面と違って文字がはみ出てしまうとかそういうことがよくあるものです。
文字をちゃんと思い通りに印刷したければWordを使え、ということなんでしょうけど、私はExcelで遊ぶのが好きなので今回もExcelを起動するのでありました。
さて、私としては縦7.5cm、横13.5cmくらいで印刷できると、ちょうどSwitchの画面にはまりそうなのでこれを目標としたい。
図形のサイズ指定を使ってみる
で、フォントサイズの単位は「ポイント」だし、Excelのセルの高さや幅も単位がよくわからん。
しかしながら、図形のプロパティの中で「cm」を見たことがあるので、これを信じてみようと思いました。
というわけで、図形(長方形)を置いて、このサイズの中で作りたいものを用意してみました。
具体的には以下の画面だと一番外側の黄色い枠がそれなんですけど、
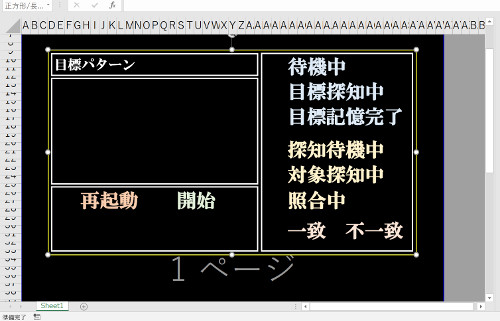
この黄色い枠のサイズのオプションでサイズを指定してみました。
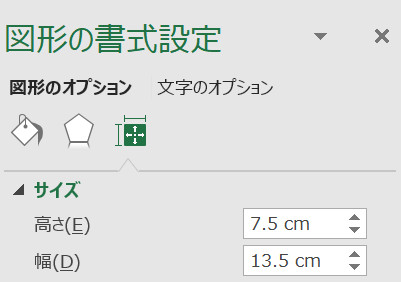
こうした枠を作ってから、中に文字とか白い線とかを置いて作りました。
この黄色い枠は最後に黒い色にして見えなくしました。(削除してもよかった)
さて、印刷ですけどA4の100%で出します。
せっかくサイズ指定しても90%とかになっていたら意味がない。
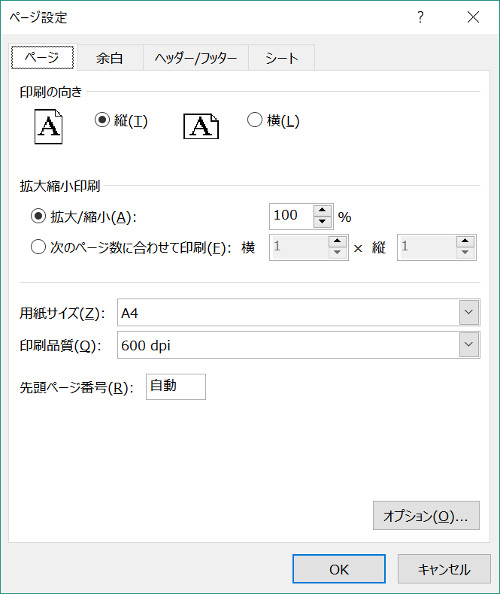
で、私はプリンタを持っていないのでセブンイレブンで印刷します。
というわけで、とりあえず印刷の画面からプリンターに「Microsoft Print to PDF」を指定して、PDFファイルを作成します。
いきなりPDFを作れるとは便利な時代になったものです。
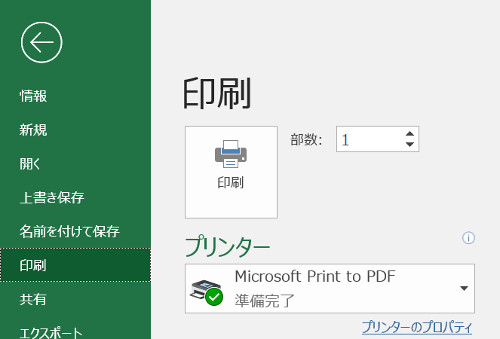
PDFができたら、ネットプリントに送って、セブンイレブン行ってカラー印刷。
背景真っ黒な紙出してすまぬ…と思いつつ、出してみたらサイズはいい感じでした。
やったぜ。

サイズの指標にした黄色い枠は印刷していないのでだいたいになりますが、横は予定通りの7.5cmくらい、縦は0.4cmくらい大きくなっているみたいで13.9cmくらいになりました。
あと、セブンイレブンの印刷がきれいで大変ありがたい。今後ともよろしくお願いいたします。
まとめ
Excelのバージョン、図形のやる気、プリンタ(とPDF化のやり方)などでブレると思いますけど、図形でのサイズ指定は結構想定通りになるという印象。
もちろん、プリンタが手元にある状態であれば、試しに印刷してみて、それを計ってみて調整して印刷しなおすというのでより精度高くできると思います。
おわり。
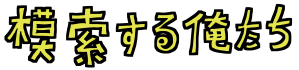

![秒速5センチメートル [Blu-ray]](https://m.media-amazon.com/images/I/51z47evkI5L._SL160_.jpg)









コメント